- Express Rip is a CD ripper for Windows 98-Vista. Express Rip is a program for Windows that lets you extract digital audio tracks directly from audio CDs to either Wave (wav) or MPEG Layer-3 (mp3) files on your harddrive. By using direct digital extraction pure audio quality is maintained and the process is very fast. Express Rip is free.
- Compose RIP Software Compose Click Here Harlequin Express RIP V.8 now offers higher power, higher productivity and higher flexibility in prepress, digital printing and workflow applications than ever before. It's the one commercially available native PostScript, native PDF and native XPS RIP for the Graphic Arts market. It can seamlessly integrate with Compose's workflow and output solution.
Introduction
Compose Express RIP (EXPRESS.exe). Harlequin Express RIP V.8 now offers higher power, higher productivity and higher flexibility in prepress, digital printing and workflow applications than ever before. It's the one commercially available native PostScript®, native PDF and native XPS RIP for the Graphic Arts market. Download Express Rip Free CD Ripper for Windows to extract audio tracks from CDs in WAV or MP3 format. Express Rip Free CD Ripper has had 3 updates within the past 6 months.
Exact Audio Copy is a so called audio grabber for audio CDs using standard CD and DVD-ROM drives. The main differences between EAC and most other audio grabbers are :
- It is free (for non-commercial purposes)
- It works with a technology, which reads audio CDs almost perfectly. If there are any errors that can’t be corrected, it will tell you on which time position the (possible) distortion occurred, so you could easily control it with e.g. the media player
Advertisement / Anzeige
With other audio grabbers you usually need to listen to every grabbed wave because they only do jitter correction. Scratched CDs read on CD-ROM drives often produce distortions. But listening to every extracted audio track is a waste of time. Exact Audio Copy conquer these problems by making use of several technologies like multi-reading with verify and AccurateRip.
-->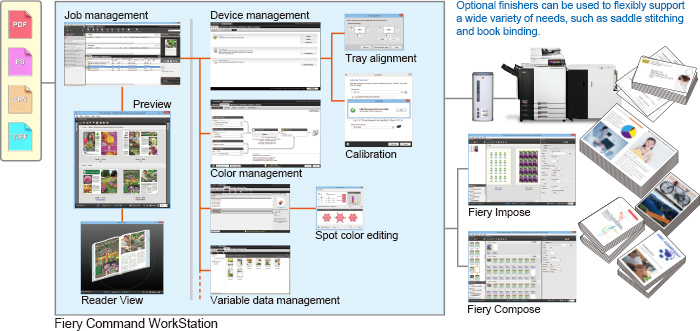
In this walkthrough, you'll learn about some common data operations in Power Automate—such as compose, join, select, filter arrays, create tables, and parse JSON—that are available to manipulate data when you create flows.
Prerequisites
- Access to Power Automate.
- A tool such as PostMan to send HTTP POST requests with a JSON array to your flow.
Use the compose action
Use the Data Operation - Composeaction to save yourself from having to enter the same data multiple times as you're designing a cloud flow. In this example, you need to enter an array of digits—[0,1,2,3,4,5,6,7,8,9]—several times while you design your flow. You can use the compose action to save the array, as described in the following procedure.
Search for Compose, and then select the Data Operation - Compose action.
In the Inputs box, enter the array that you want to reference later.
Tip
To make the Compose card easier to find later, rename it by selecting the text Compose on the title bar of the card and entering a name that's easy to remember.
When you need to access the contents of the compose action, do so by following these steps:
Add an action, such as Data Operation – Join.
Select the control to which you'd like to add the contents you saved in the compose action.
The Add dynamic content from the apps and connectors used in this flow screen opens.
On the Dynamic content tab, in the Compose section, select Outputs.
Use the join action
Use the Data Operation - Join action to delimit an array with the separator of your choice. For example, your flow receives a web request that includes the following array of email addresses: ['d@example.com', 'k@example.com', 'dal@example.com']. However, your email program requires addresses to be formatted in a single string, separated with semicolons. You'll use the Data Operation - Join action to change the comma delimiter (,) to a semicolon (;) by following these steps:
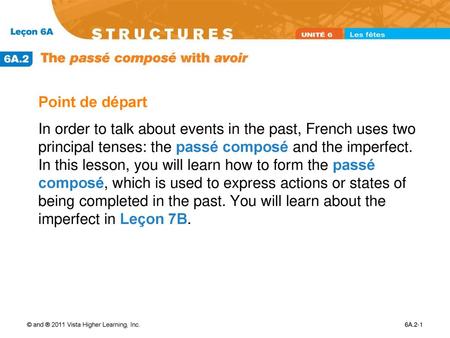
Add a new action, search for Join, and then select Data Operation - Join.
In the From box, enter the array, and in the Join with box, enter a semicolon (;).
Save your flow, and then run it
After your flow runs, the output of the Data Operation – Join action will be a string with the addresses joined by semicolons, as shown in the following image.
Use the select action
Use the Data Operation – Select action to transform the shape of objects in an array. For example, you can add, remove, or rename elements in each object in an array.
Note
Although you can add or remove elements by using the select action, you can't change the number of objects in the array.
In this example, data enters your flow via a web request in this format:
You want to reshape the incoming data by renaming first to FirstName and last to FamilyName, and adding a new member named FullName that combines first and last (separated with a space).
To do this:
Add the When an HTTP request is received trigger to your flow.
Select Use sample payload to generate schema.
In the box that appears, paste a sample of your source data array, and then select Done.
Add the Data Operation – Select action, and then configure it as shown in the following image.
Screenshot showing the select action. From is set to Body. In the Map section, FirstName is set to first, FamilyName is set to last, and FullName is set to first and last, separated by a space.:::image-end:::
Tip
The output from the select action is an array that contains the newly shaped objects. You can then use this array in any other action, such as the compose action discussed earlier.
Use the filter array action
Compose Express Rip 99
Use the Data Operation - Filter array action to reduce the number of objects in an array to a subset that matches the criteria you provide.
Note
- You can't use the filter array action to change the shape of objects in the array.
- The text on which you filter is case-sensitive.
In this example, you use the filter array action on this array:
to create a new array that contains only objects in which first is set to Eugenia.

Let's do this.
Find, and then add, the Filter array action to your flow.
Configure the filter array action as shown in the following image.
Save, and then run your flow.
You can use PostMan to generate a web request that sends a JSON array to your flow.
When your flow runs, the output looks like the following array. Notice that only objects in which
firstis set toEugeniaare included in the output of the action.
Use the create CSV table action
Use the Data Operation - Create CSV table action to change a JSON array input into a comma-separated value (CSV) table. You can keep the headers visible in the CSV output. In this example, you convert the following array into a CSV table:
Find, add, and then configure the Data Operation - Create CSV table action to resemble the following image.
The Body token in this image comes from a When a HTTP request is received action; however, you can get the input for the Create CSV table action from the output of any previous action in your flow, or you can enter it directly in the From box.
Save, and then run, your flow.
When your flow runs, the Create CSV table action displays the output shown in the following image.
Use the create HTML table action
Use the Data Operation - Create HTML table action to change a JSON array input into an HTML table. You can keep the headers visible in the HTML output.
To do this, follow the steps in previous section for creating a CSV table, but use the Data Operation - Create HTML table action instead of Create CSV table.
Tip
Compose Express Rip 9 2
If you plan to send the HTML table via email, remember to select IsHtml in the email action.