- Follow these simple steps to convert your AVI files to play on QuickTime: Install and launch Movavi Video Converter for macOS. Choose your AVI file you’d like to convert. Add the Media and select 'Add Video'.
- If you are wondering what video/audio formats supprted by QuickTime player, stay on the page. This guide centers on the best QuickTime supported formats and recommended settings and software for.
- Avi File Not Compatible With Quicktime App
- Why Is My File Not Compatible With Quicktime Player
- Avi File Not Compatible With Quicktime
Here are the best video and audio formats supported by QuickTime Player. If you have any video that is not compatible with QuickTime, also learn how to convert it for QuickTime.
As we can see above, QuickTime plays AVI files with Motion JPEG video only. AVI is just a video container that can be encoded by various video/audio codecs. If your AVI video is encoded with DivX, XviD or other encoders instead of Motion JPEG, of course, it will be incompatible with QuickTime video player and cannot be played.

In the matter of movies, almost everyone is an expert. But what will you choose to play them with? For Mac-owned users, Apple's QuickTime is just the veteran player you'll find little to quibble about, whether you're experiencing an amazing World Cup match feast or watching streaming movie trailers online. But even an omnipotent media player will have to be yield to video/audio format incompatibility, and the veteran QuickTime is no exception. For a flawless video playback, knowing the best video and audio format supported plays a decisive role. So what video files can Mac's default QuickTime can play? Read the guide below and find the best answer.
Part 1: Compatible Video/Audio Formats for QuickTime Player
QuickTime supports a lot of media formats and codecs, with many more coming all the time. Take a look at the following video and audio formats and codecs list according to Apple official page.
Media Type | File Formats | Codecs |
Video | QuickTime Movie (.mov), MPEG-4(.mp4, .m4v), MPEG-2 (OS X Lion or later), MPEG-1, 3GPP, 3GPP2, AVCHD (OS X Mountain Lion or later), AVI (Motion JPEG only), DV | MPEG-2 (OS X Lion or later), MPEG-4 (Part 2), H.264, H.263, H.261 |
Audio | iTunes Audio (.m4a, .m4b, .m4p), MP3, Core Audio (.caf), AIFF, AU, SD2, WAV, SND, AMR | AAC (MPEG-4 Audio), HE-AAC, Apple Lossless, MP3 |

Part 2: Recommended Audio/Video Settings
Avi File Not Compatible With Quicktime App
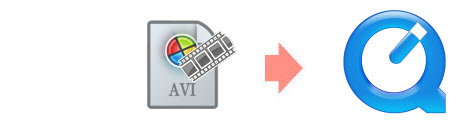
There are still many other factors that may result in playback failure, with the resolution, frame rate settings being the typical example. To help you out, the following rules of thumb are just the recommended parameter settings that QuickTime supports for playback flawlessly.
Video Codec Settings | H.264, Photo-JPEG |
Audio Codec Settings | AAC, IMA 4:1 |
Resolution | Media Resolution Quality: H264 (640x480) |
Frame Rate | Use a frame rate of 10 fps or 15 fps |
Bit Rate | Don't forget to provide good video/audio quality - 2-5 Mbps and 196 kbps, stereo |
Why Is My File Not Compatible With Quicktime Player
Part 3: Solution to Play Video/Audio Format Files Unsupported by QuickTime
For the video and audio files beyond the above-mentioned list, QuickTime will go on strike. Fortunately Apple users may call for its plugin for help, like the popular Perian that is known as a free, open-source QuickTime component, letting you play any media file type you want once it is installed. Unfortunately, a great number of people complained that perian is incompatible with Mac Mavericks, let along the Yosemite, and want an alternative solution. In request for this, we have screened out some useful third-party video converter software to solve the problem - MacX Video Converter Pro is the most remarkable one to change the file into QuickTime video format, or convert QuickTime to MP4.
Avi File Not Compatible With Quicktime
It is the Swiss-army knife, letting you convert any videos like MKV, WMV, 3GP, MTS, AVCHD, FLV, AVI, etc to MOV, MP4, MP3, etc. You just load the unreadable video, choose the MP4 or MOV format from 'Mac General Video' and then click 'RUN' button to start the video conversion. Just three steps, you can finish the video conversion and therefore playback any video in QuickTime. What's more, you can also DIY your converted video file like crop, trim, add watermark or add subtitle to better suit your QuickTime player.